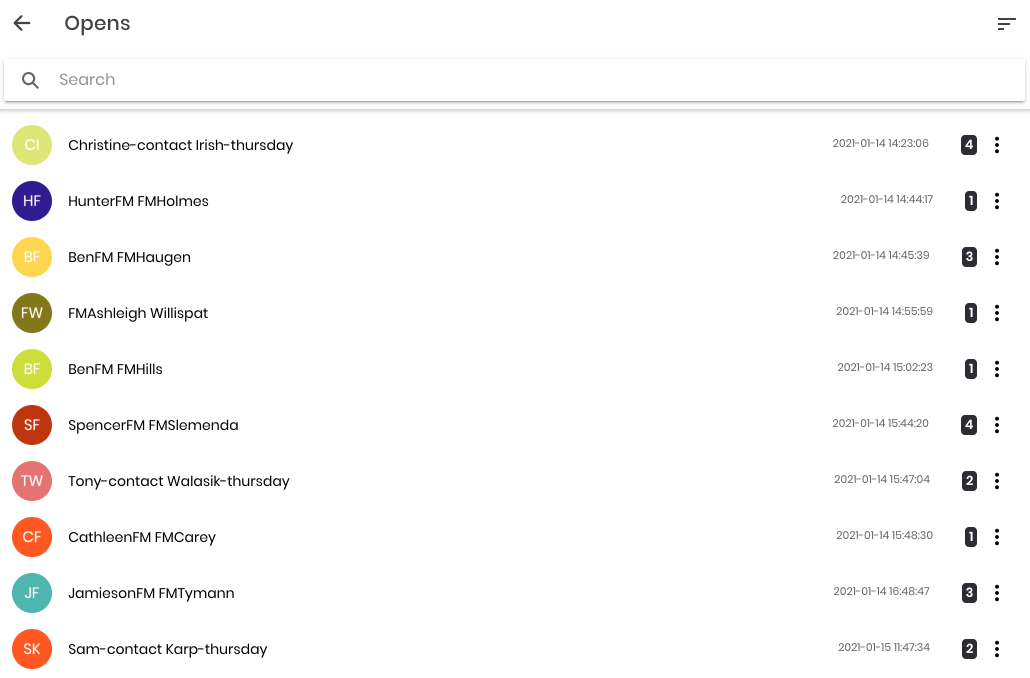Understanding the Activity section & how to best utilize it
Activity is where you can see student engagement with your content cards and campaigns. In Activity, you will be able to see overall engagement, from the number of initial opens of the link in the text message to students’ interactions with each trackable component on the content card. You will also be able to drill down into this engagement on an individual student basis to see which students interacted with different components, and who is most engaged. From there, you can message students based on their interactions to provide timely follow up and answer questions.
Access to Activity is granted on a user-by-user basis. There are 3 levels of permissions for Activity:
- Activity Details
-
- Users with this permission will be able to see overall engagement
- Users with this permission will be able to see overall engagement and individual student interactions
- Activity Details and Messaging
-
- Users with this permission will be able to see overall engagement, individual student interactions, and message students based on these interactions
- To be able to message from Activity, users need to have a 1:1 messaging seat or a creator seat
A Full Measure team member can assign the appropriate permissions for users. Most experiences come with 2 users that can have access to Activity Details & Messaging.
From the left hand navigation menu, select Activity.
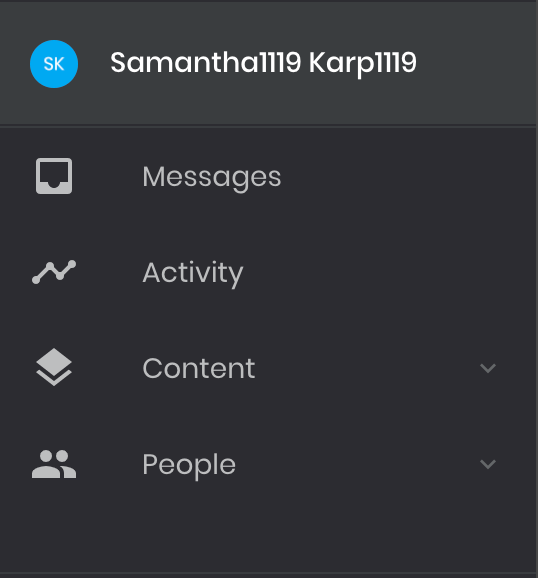
On the landing page for Activity, you will see a breakdown of campaigns that have been sent.
Campaign Overview within Activity
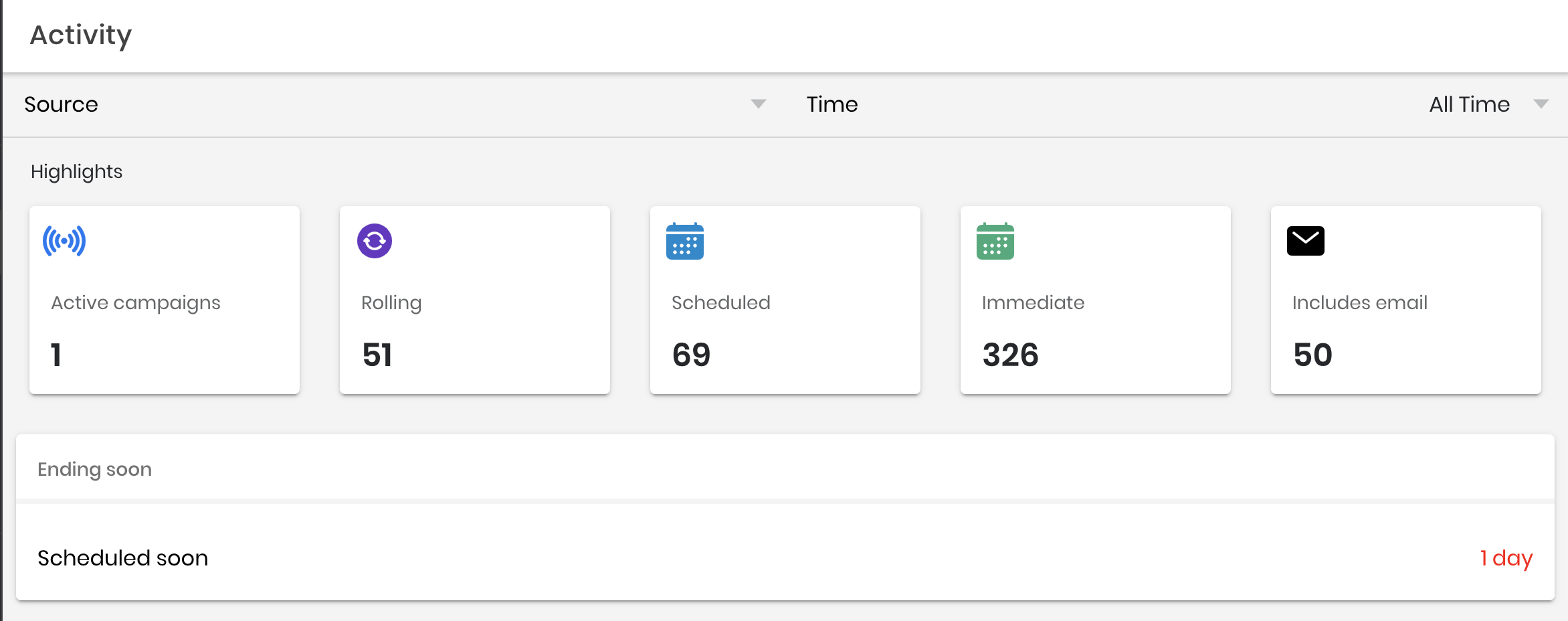
You will see:
- Active campaigns: Number of currently active campaigns
- Rolling/Scheduled/Immediate: Historical breakdown of campaign frequencies
- Includes email: Number of campaigns that have included email as well as SMS
- Ending soon: Campaigns set to end within 30 days
Selecting a Source:
Select the content card or campaign that you want to view engagement for via the Source dropdown field.

Select your content card or campaign from the Source dropdown
Campaign Delivery Breakdown
If you have selected a Campaign as your source, you will see the delivery rate for SMS (and email if applicable), as well as a breakdown of the undelivered reasons.

Color breakdown:
- Green = 90%+ delivery rate
- Yellow = 70-89% delivery rate
- Red = 69% or below delivery rate
Undelivered reasons:
- Non-textable number: A phone number that cannot be reached by text, typically a landline
- International number
- Missing email: Contact record does not have an email associated with it
Attachments

Opens
- You’ll see the front image on the content card, as well as the name of the card
-
Opens: the number of students that have clicked on the link in the text message
-
To see the individual students that opened the card, click into Opens
-
You’ll see the number of times an individual student opened the card
-
A drill down of the students who opened the content card
-
To see more information about a student, click into the three vertical dots. You’ll see their phone number and student ID. If you have messaging permission, you’ll also see a button to message that student.
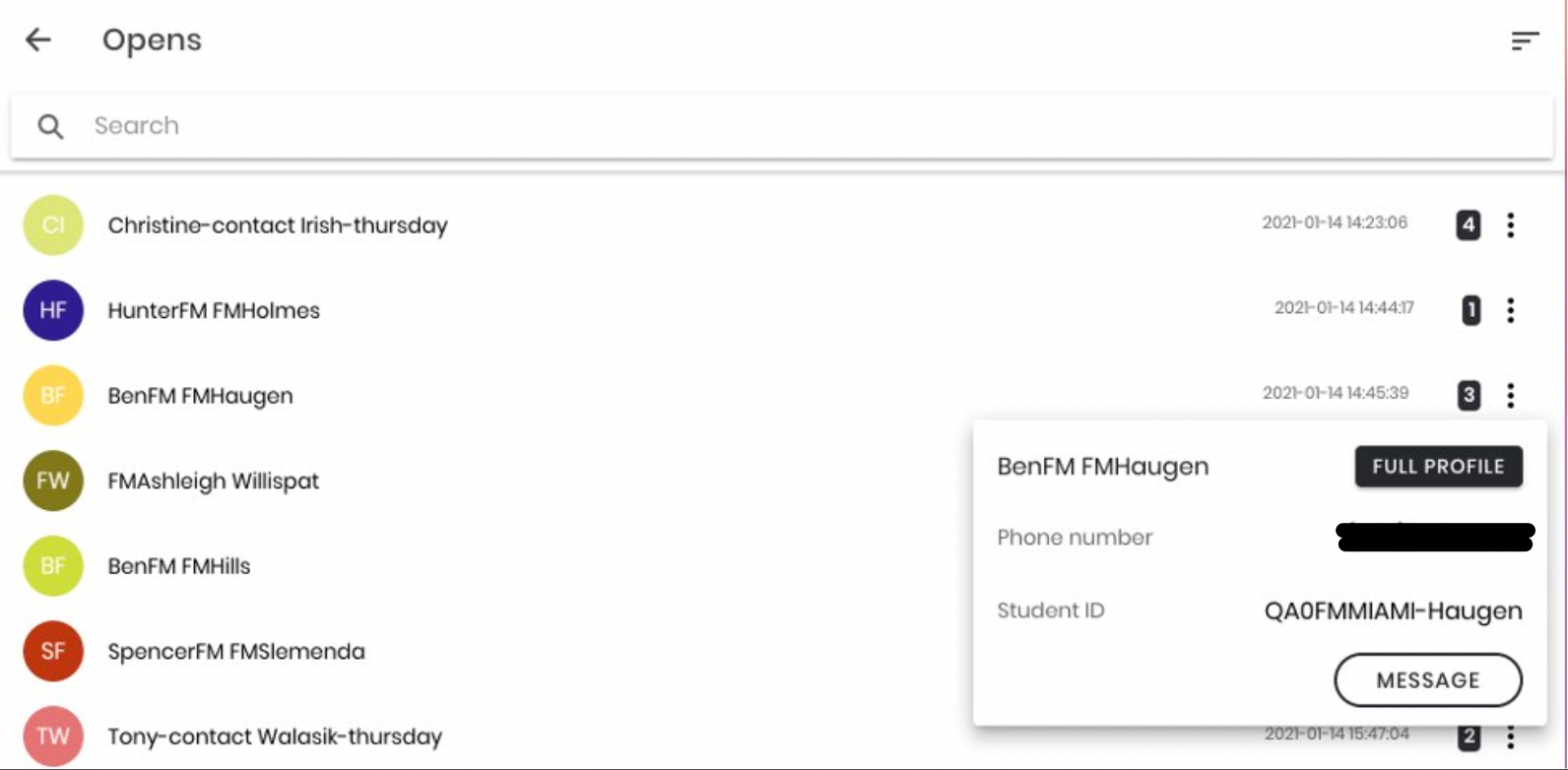
-
Once you click the button to message a student, a thread will open on the right hand pane. The messaging icon will be black for the student you have selected.
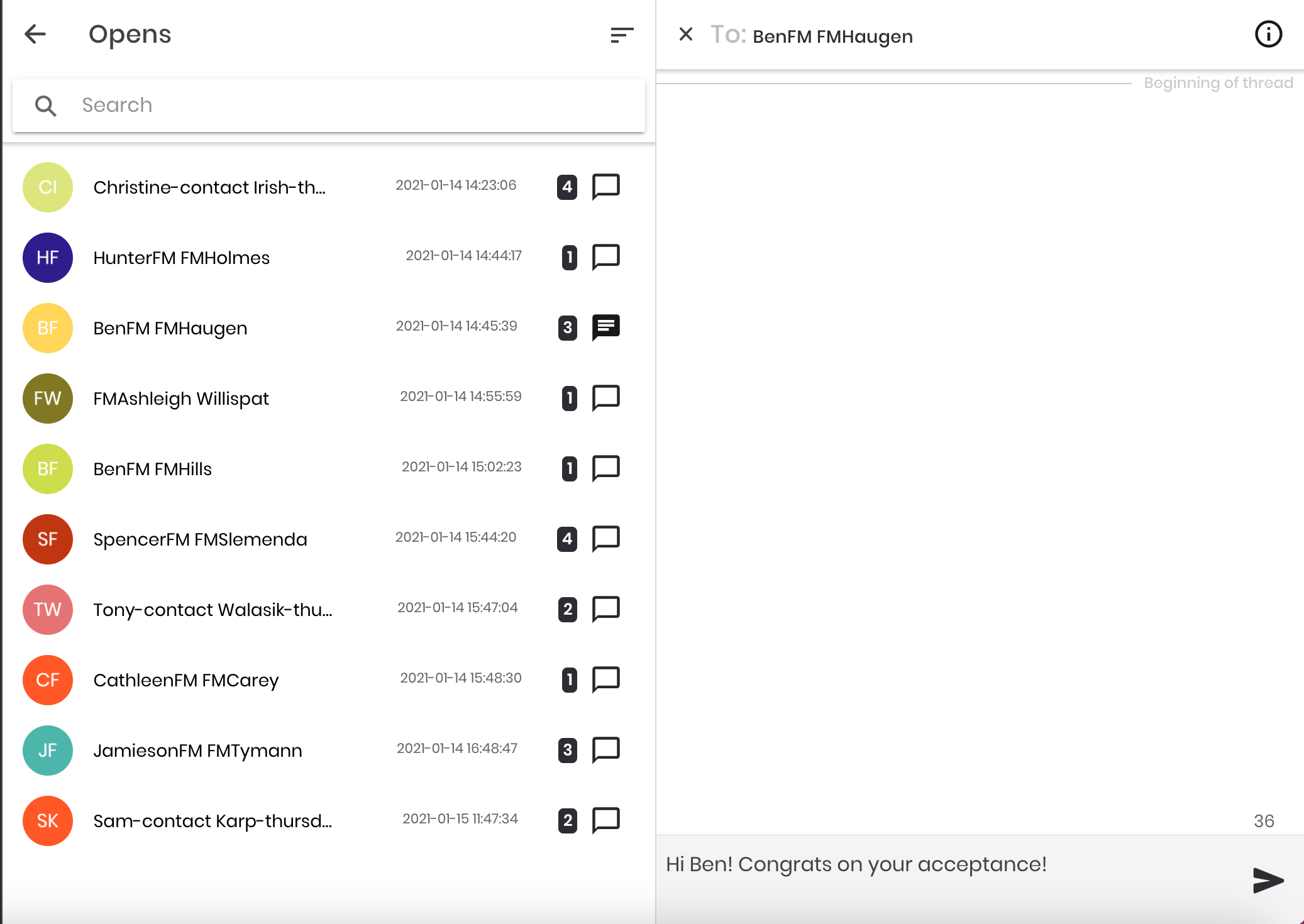
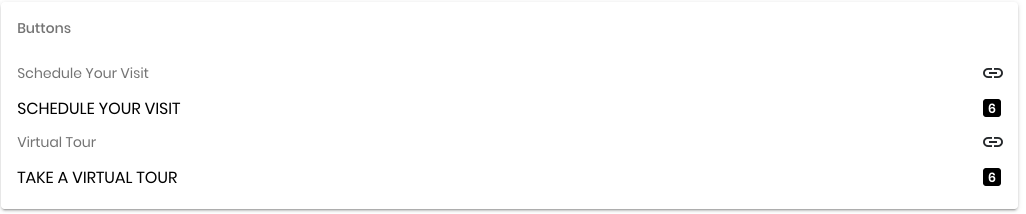
External buttons
- You will see the number of students that have interacted with any button (external links) component
-
The grey text is the Analytics name and the black text is the language on the button
-
To see the individual students that interacted with a particular button, click on the black text
-
You’ll see the number of times an individual student clicked the button
-
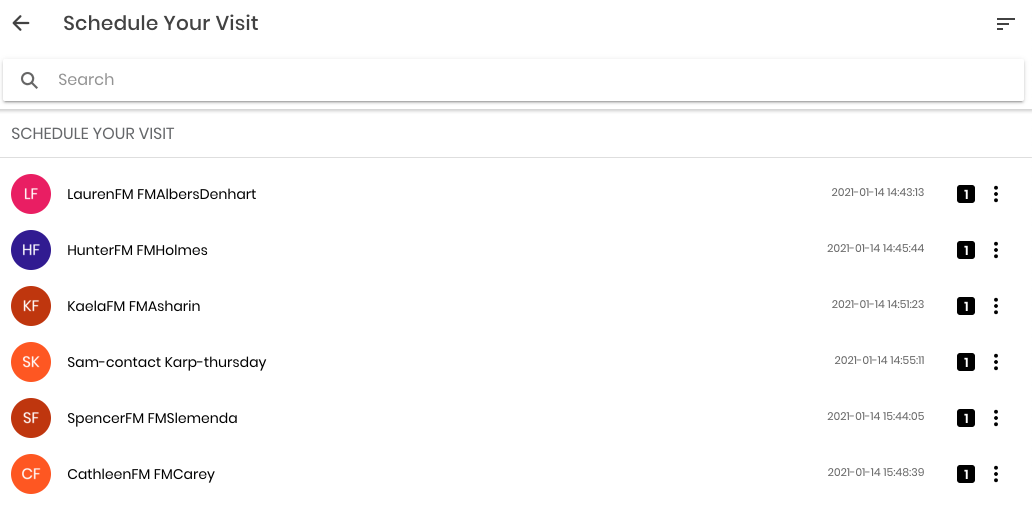
-
More details about the student and messaging work the same way they do on the Opens
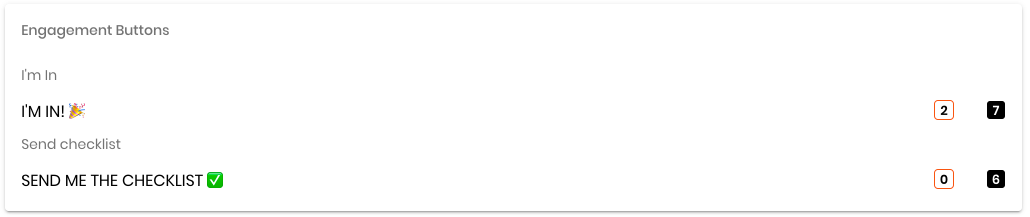
Engagement buttons
-
Engagement buttons are one-tap buttons that have a positive response when tapped
-
You’ll see the Analytics name associated with the engagement button (grey text) and the button text (black text)
-
The number in black is the number of students that have interacted with the engagement button and ended on the button positive response
-
The number outlined in orange is the number of students that have interacted with the engagement button, but interacted with it a second time to end back on the original button text (negative engagement)
-
Only students that have interacted with the button in some way will show up here. Students that have not interacted will not appear under the negative engagement
-
For example, if your engagement button says “I’m In,” and the positive response is “Welcome to the Class of 2025,” and a student tapped on the button, saw the positive response, and then tapped on the button again, they would appear in the negative engagement list
-
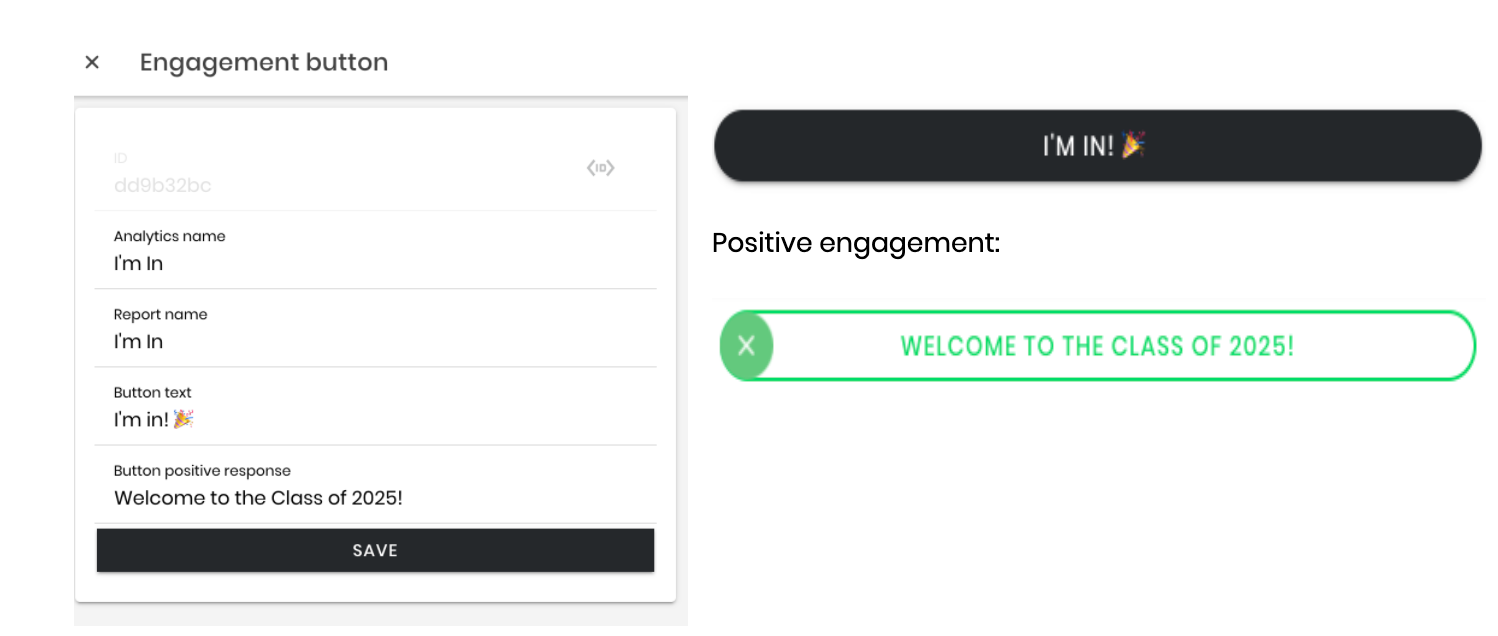
- To see the individual students that interacted with the engagement button, click into the button text
-
-
You’ll see whether a student ended with positive or negative engagement. If they ended with negative engagement, they will be shown in grey.
-
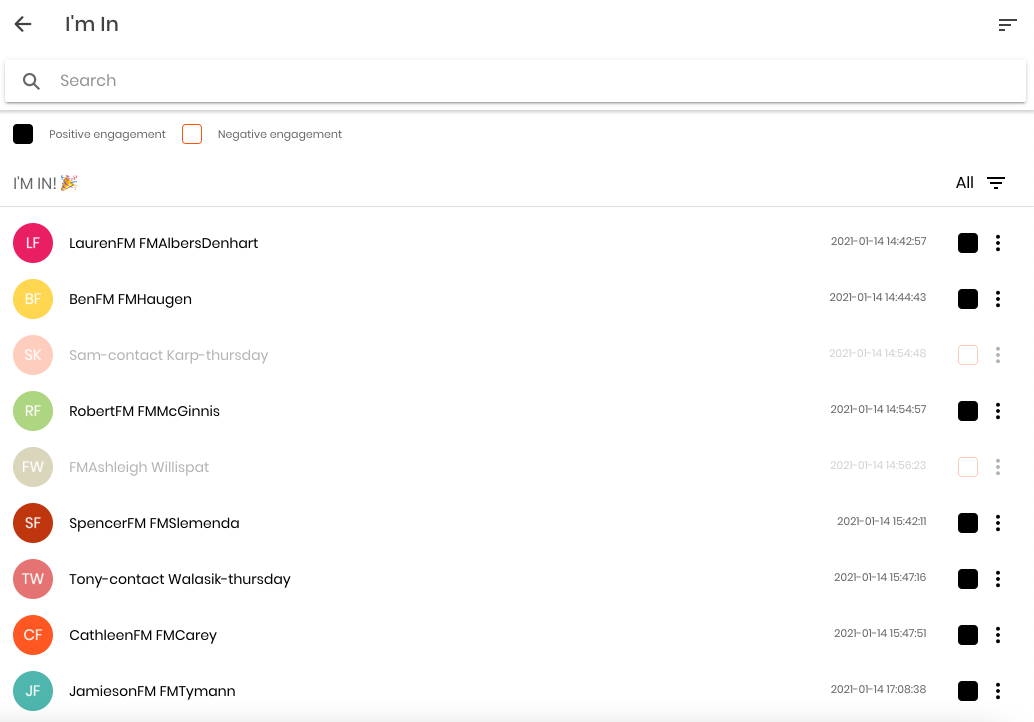
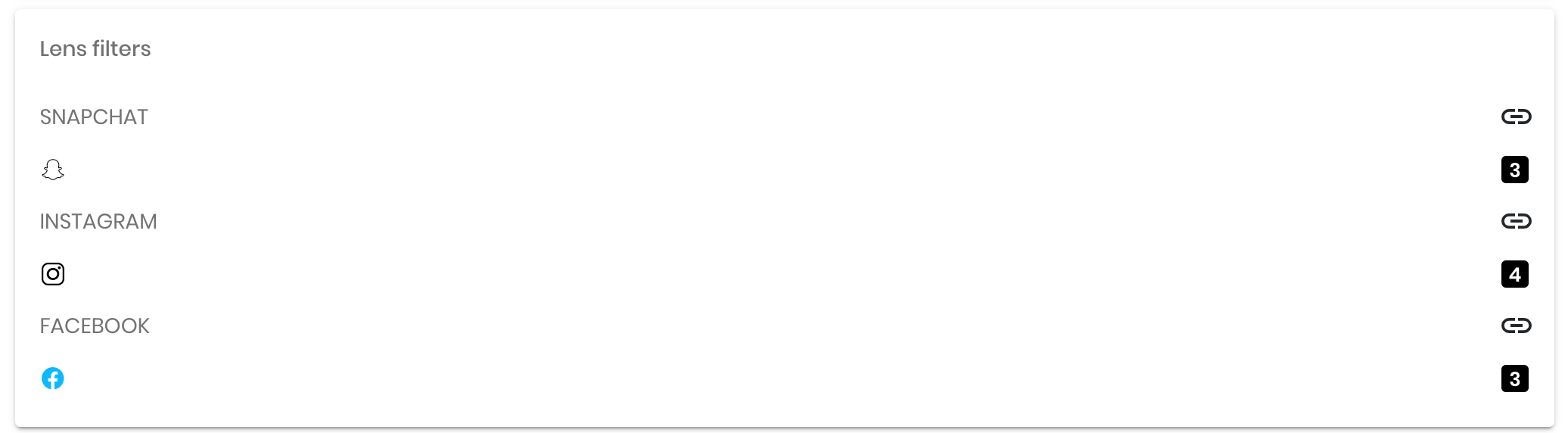
-
You will see the number of students that have interacted with the social media filters
-
This is the number of students who clicked on the link within the content page to take them to the social media app. This number does not reflect the number of shares, plays, or impressions that were generated in the social media sites themselves. That information can be provided to you by your Account Manager.
-
Note that the links to the filters will only work on mobile device

-
If you have a form on your content page, you will see the number of students that have submitted the form
-
To view the individual students that submitted the form, click into the form name. You will see the list of students under the Complete tab
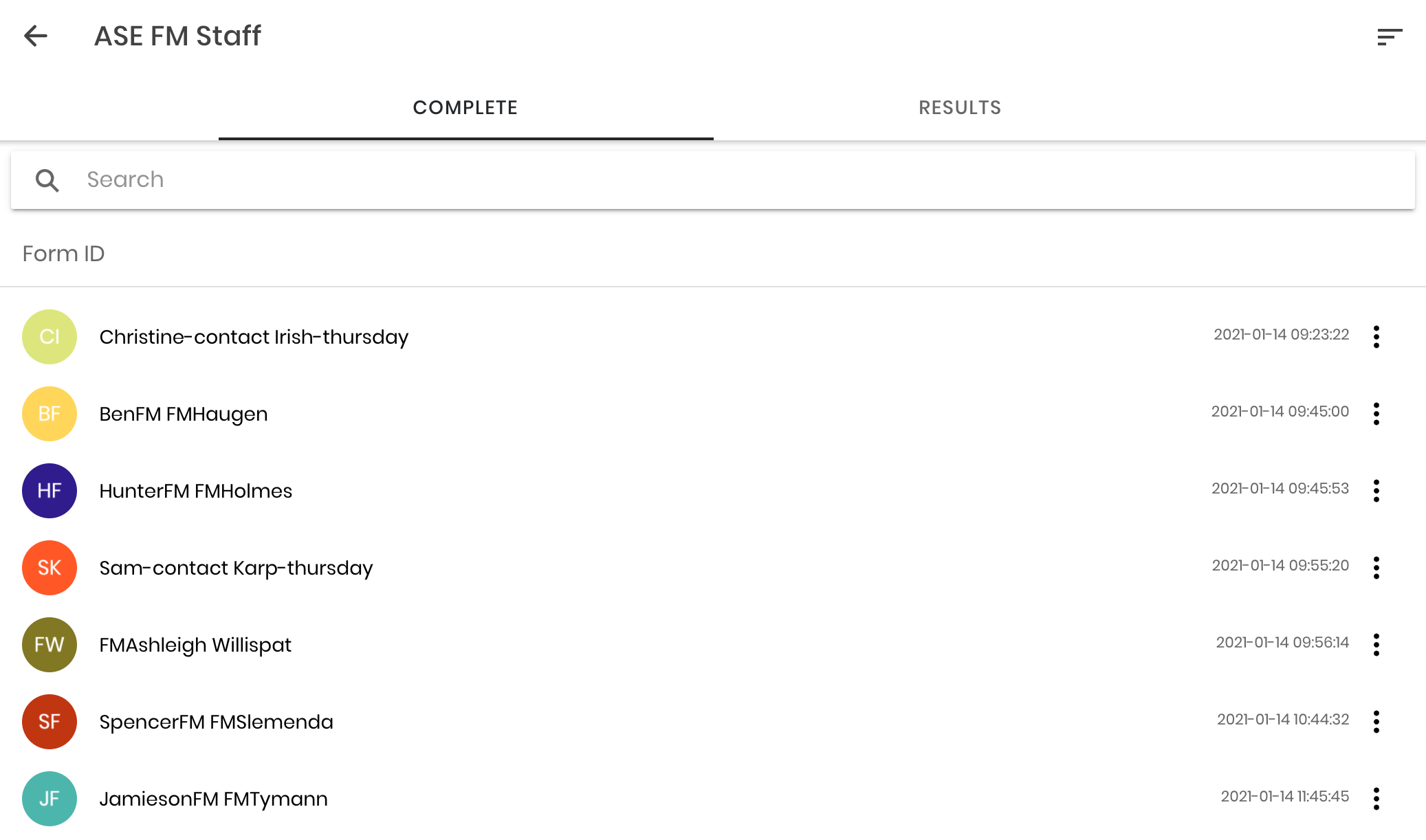
-
To view all of the responses submitted by a particular student, click on the student's name in the Complete tab.
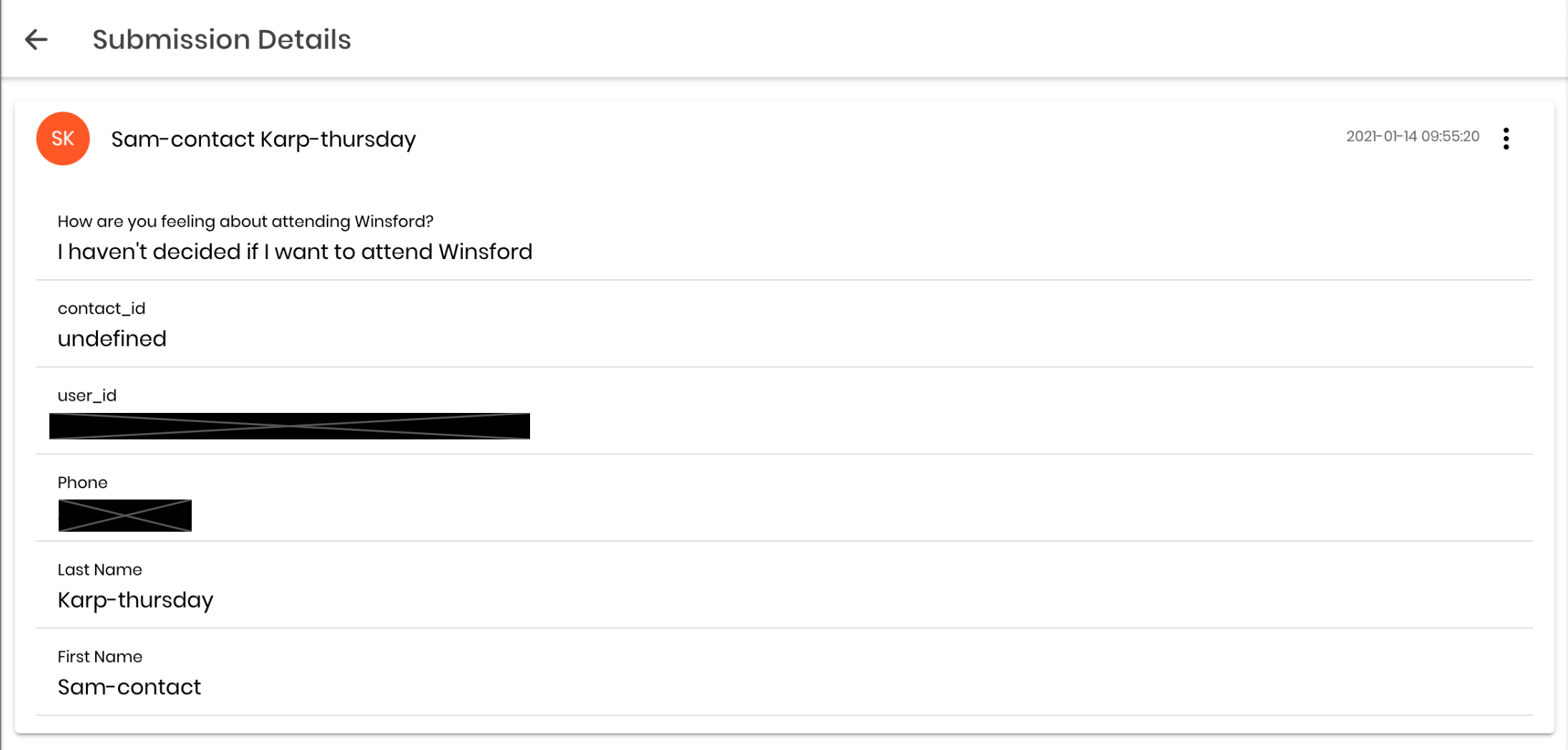
-
In the Results tab, you will see the number of students that have answered the question in grey, and the number of students that selected the various options in black.
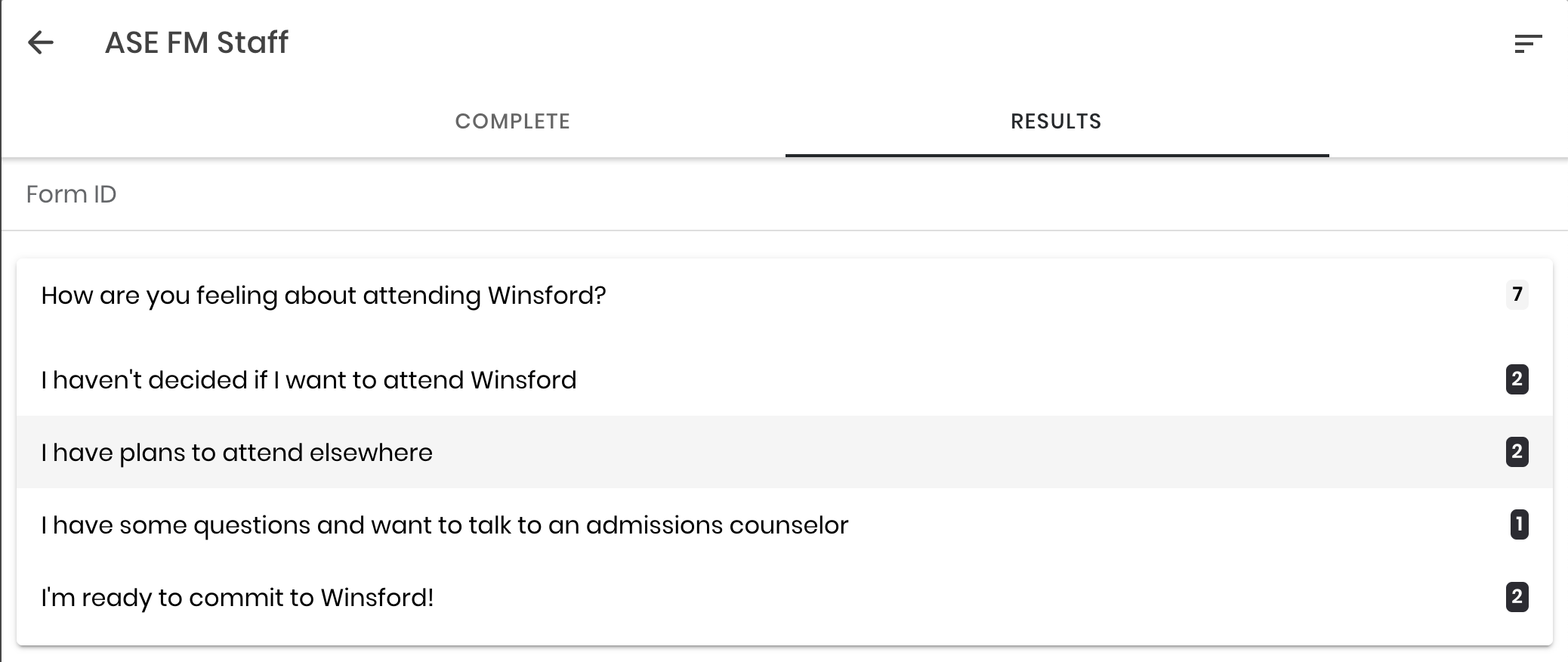
-
To view the students who selected a particular option, click into the option name
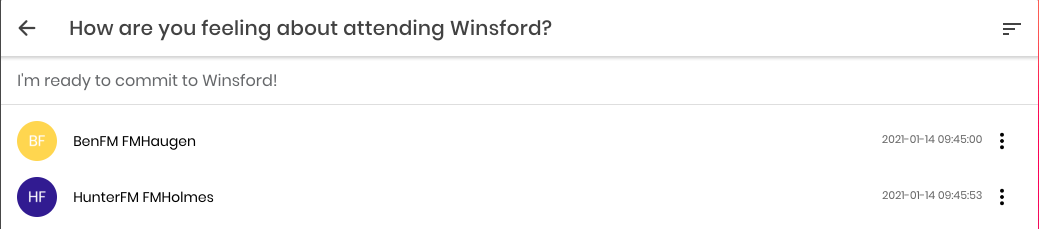
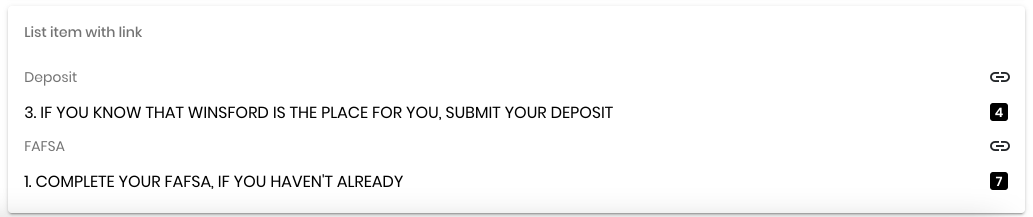
List items with link
-
You will see the number of students that have interacted with any list item with link component
-
The grey text is the Analytics name and the black text is the language on the list item
Archived
If you have archived (deleted or removed) any components from your content card, you will see a section in red at the bottom of your Activity page called "Archived."

You can click into this section to see any student engagement with the archived component(s), just like with any other section of Activity.

.png?height=120&name=SB_Logo_Green-Charcoal-300dpi%20(1).png)