Using the Full Measure platform, institution team members will be able to communicate directly with students via our Messaging feature. Institutions will be able to send 1:1 text messages to give personalized and quick responses to your students. You can also start new threads with students.
Two messaging seats are standard in most experience contracts. Please work with your CSM if you'd like to purchase additional messaging seats.
Accessing Messaging
Once you have indicated the team members who should have messaging seats, the Full Measure team will adjust the permissions of the institution team members who will be utilizing messaging.
To access Messaging, login to {school}.fullmeasure.io, then select "Messages" in the left-hand navigation bar.
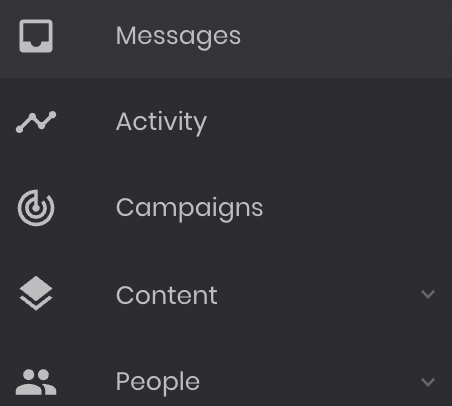
Any messages your institution has already received in response to any campaign messages will appear in your inbox.
New messages will show as a numerical indicator next to the Messaging label in your navigation bar like so:

-
Messages are ordered automatically by date
- You can filter your inbox by clicking the filter (upside-down pyramid in the top-right corner) and selecting "Unread", "Read" or "All" (default)
Perhaps you opened a message to respond to a student and realized you didn't have all the details to respond. To re-mark the message as unread, simply click the 3 dots next to the message and select "Mark unread".
Unread messages will be marked with a red dot and be bolded.

Inbox filter options
Once you select a Message thread, you can view:
-
Date Sent
-
Timestamp
-
Sender
-
Character Counter
-
- Begins counting as you type your message
- The indicator will appear above the send arrow in your message
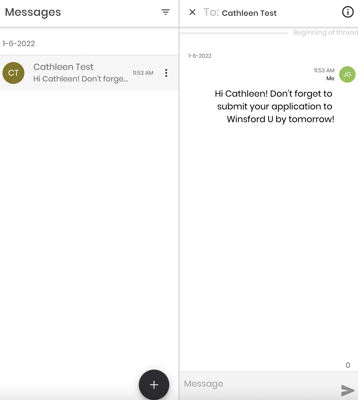
-
Only campaign messages students have replied to will show in your inbox unless there was already a direct thread with the student prior to the campaign
-
Outgoing campaign messages will not show in your inbox
-
To find a thread that does not show in the inbox, click the + button in the bottom right-hand corner, then search for and select the specified student's name
If you have a particular student you'd like to send a message to, select the "+" in the bottom right-hand corner.
Then, search for the student's name and click on it once it appears.
Lastly, just as with texting from your personal phone, at the bottom of the messaging screen you'll see a text bar. Simply type the message then click the arrow to send (or just press Enter on your keyboard)!
Any responses from the student will appear in this thread. You can also click the information button in the top right corner for a quick view of the student's details.
Keep messages to under 160 characters. Anything over will be sent in multiple messages and there's a potential they are delivered out of order.
Sometimes students will send text messages back to your campaigns with questions. To answer these messages, simply click the message in your Messaging inbox and type your response in the text box!
You can also message and respond to students via Activity. Read more on that here.
Our messages have higher response rates when you include emojis! To add emojis to your text message:
-
Mac Keyboard Shortcut: Press Ctrl + Cmnd + Space to pull up the emoji keyboard
-
PC Keyboard Shortcut: Press the Windows key plus the period key (Win + .)
-
Copy and Paste: https://www.emojicopy.com/
.png?height=120&name=SB_Logo_Green-Charcoal-300dpi%20(1).png)