Learn how to set up an sFTP
A common method to exchange files with Full Measure is through an sFTP server. sFTP, which stands for SSH File Transfer Protocol, or Secure File Transfer Protocol, is a secure way to provide file access and file transfer.
The server, hosted by Full Measure, can be accessed using various free-to-use software options. Below are the most common:
For more information on how to retrieve and import files from a remote STFP server specifically for Slate, review their Knowledge Base article here.
CyberDuck
server: sftp.fullmeasure.io
path: fme-sftp/fullmeasure_university/outgoing
username: fullmeasure_university
port: 22
Private-key:* file attached to email *
- You may leave the password blank. You will choose the private key sent to you.
- If on Windows PC when choosing the key, make sure to set the search filter to "all files"
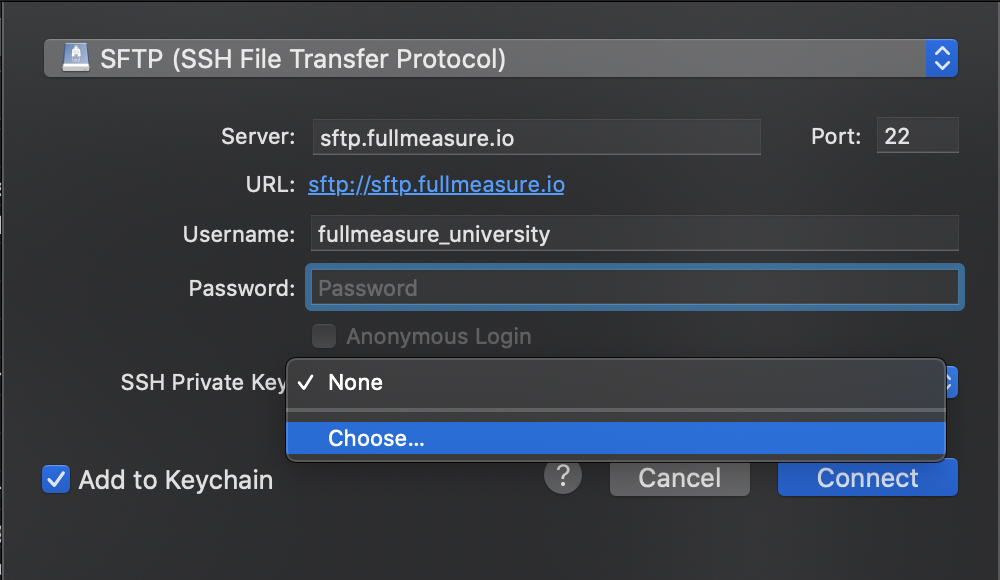
- outgoing = the location to place your files
- incoming = the location to receive files (if applicable)
Filezilla
Once you have FileZilla installed, navigate to the "Site Manager" icon in the upper left-hand side of the interface. Once there, create a new site and proceed to use the connection information sent to you by your Customer Success Manager.
Example:
server: sftp.fullmeasure.io
path: fme-sftp/fullmeasure_university/outgoing
username: fullmeasure_university
port: 22
Private-key:* file attached to email *
- If on Windows PC when choosing the key, make sure to set the search filter to "all files"
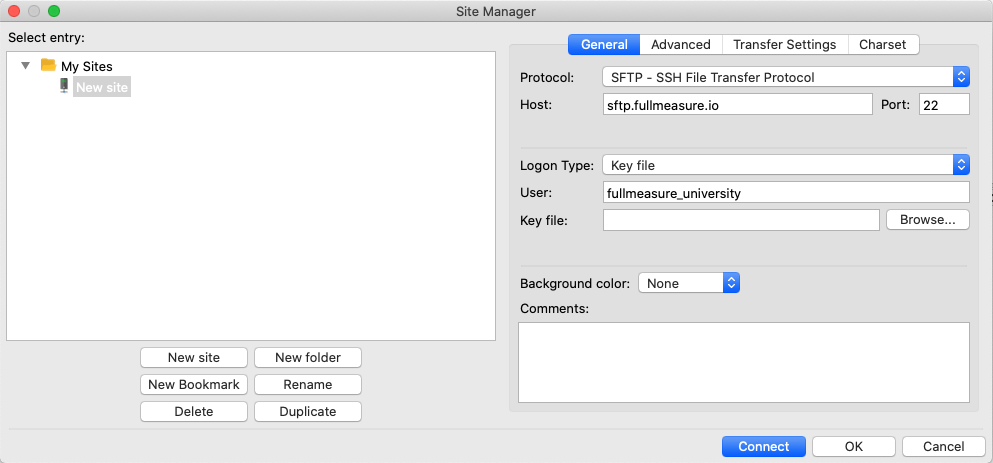
-
outgoing = the location to place your files
- incoming = the location to receive files (if applicable)
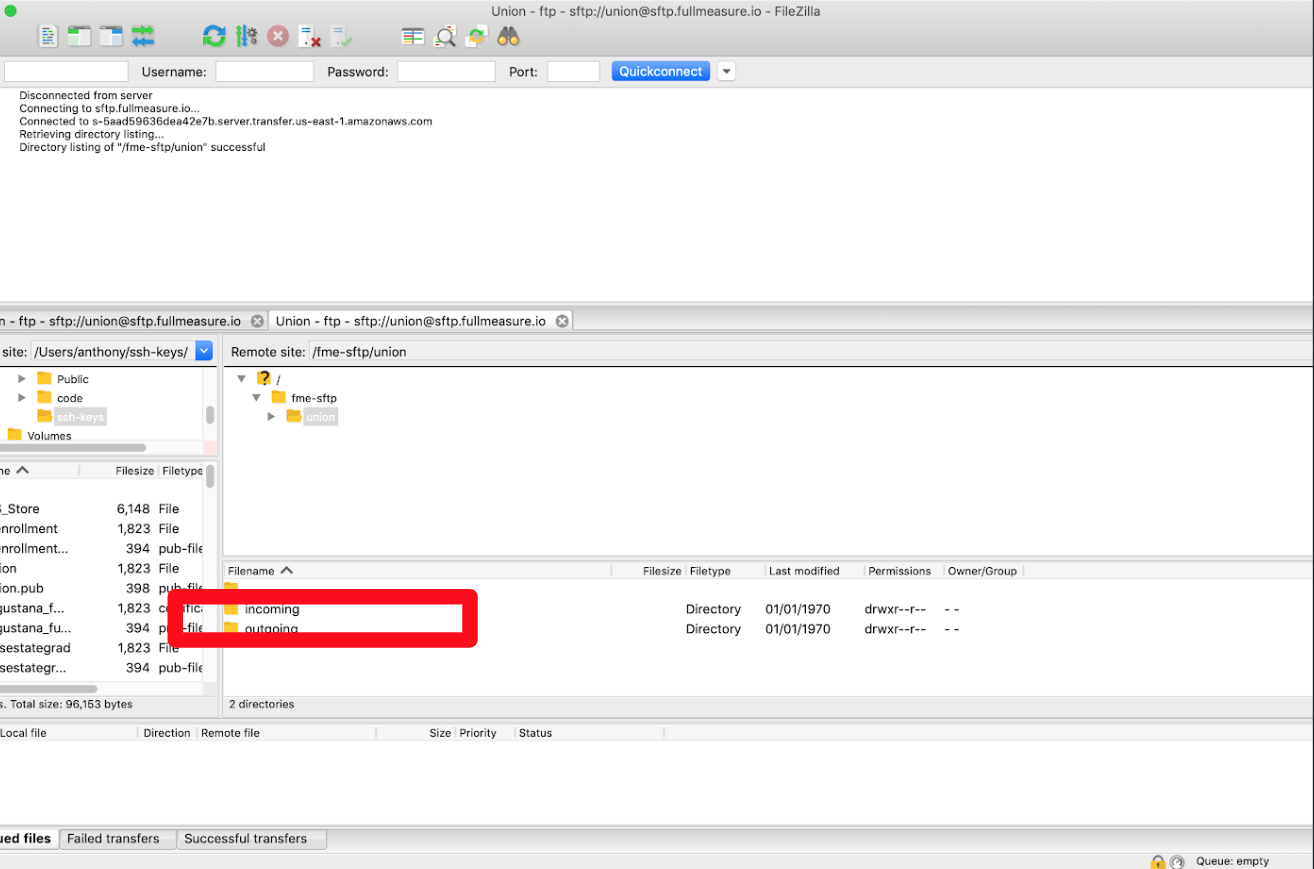
WinSCP
Once you have WinSCP installed, navigate to the "New Session" icon in the upper left-hand side of the interface. Once there, create a new site and proceed to use the connection information sent to you by your Customer Success Manager.
Example:
server: sftp.fullmeasure.io
path: fme-sftp/fullmeasure_university/outgoing
username: fullmeasure_university
port: 22
Private-key:* file attached to email *
-
You may leave the password blank. You will choose the private key sent to you. To do so, tap "Advanced" to proceed to the advanced site settings. Once there, under "SSH" in the lefthand navigation menu, tap "Authentication." You will see an option to select a key file from your desktop.
-
If on Windows PC when choosing the key, make sure to set the search filter to "all files"
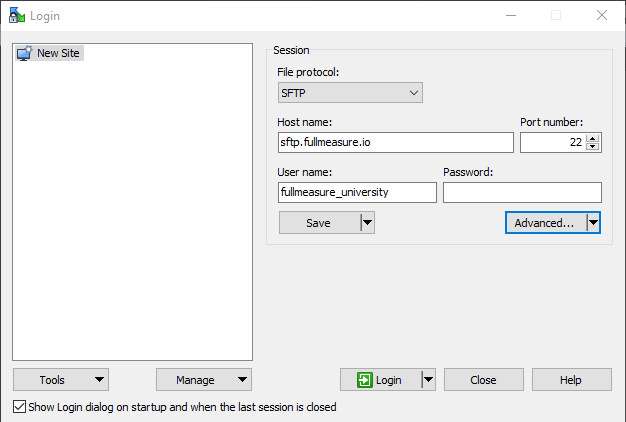
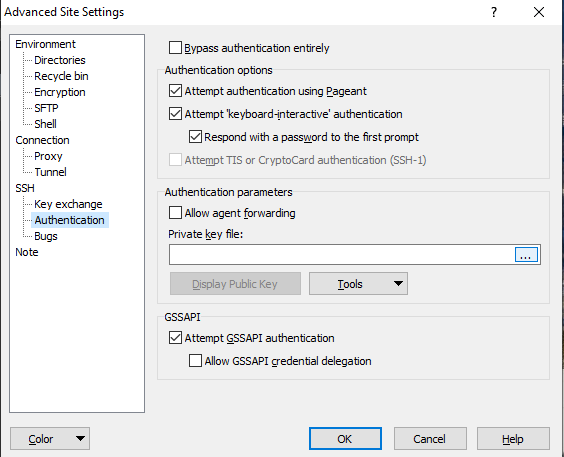
-
outgoing = the location to place your files
- incoming = the location to receive files (if applicable)
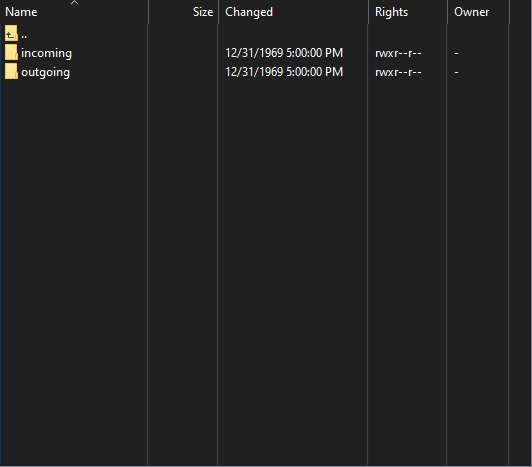
How often is my data imported?
Data will be retrieved from the sFTP and updated within the system at a set schedule of up to once per hour. Typical integrations are configured to update every eight hours, starting in the early morning. For questions about your import schedule, create a ticket.
.png?height=120&name=SB_Logo_Green-Charcoal-300dpi%20(1).png)